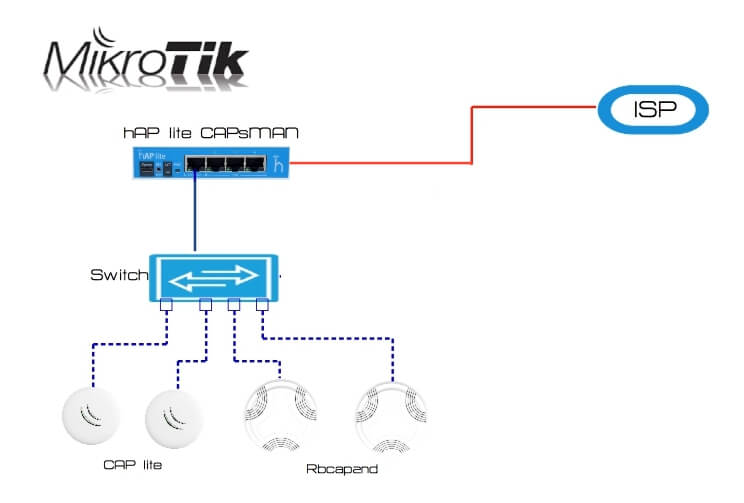Hướng dẫn
Hướng dẫn cấu hình Mikrotik theo từng bước.
Mikrotik là hãng cung cấp thiết bị đến từ Châu Âu với hệ điều hành RouterOS rất nổi tiếng. Ở bài viết này SmartWifi sẽ hướng dẫn cấu hình Mikrotik theo từng bước cho một router bất kỳ.
Các hình ảnh trong bài viết này được thực hiện trên router Mikrotik RB750Gr3. Đây là một router gigabit rất mạnh chịu tải 80-100 users và rất hay được sử dụng trong các quán cafe hoặc văn phòng công ty nhỏ.
Trước khi cấu hình Mikrotik cần chuẩn bị những gì?
1. Công cụ cần thiết
Trước tiên cần chuẩn bị một máy tính windows, dây mạng để nối máy tính với router. Sau đó download phần mềm winbox về máy tính.
Máy tính cần có cổng mạng LAN để kết nối dễ dàng, đặt IP tĩnh cho card mạng: 192.168.88.99/24.
Tips
Nếu máy tính có card wifi nối ra internet thì card mạng LAN không nên đặt gateway.
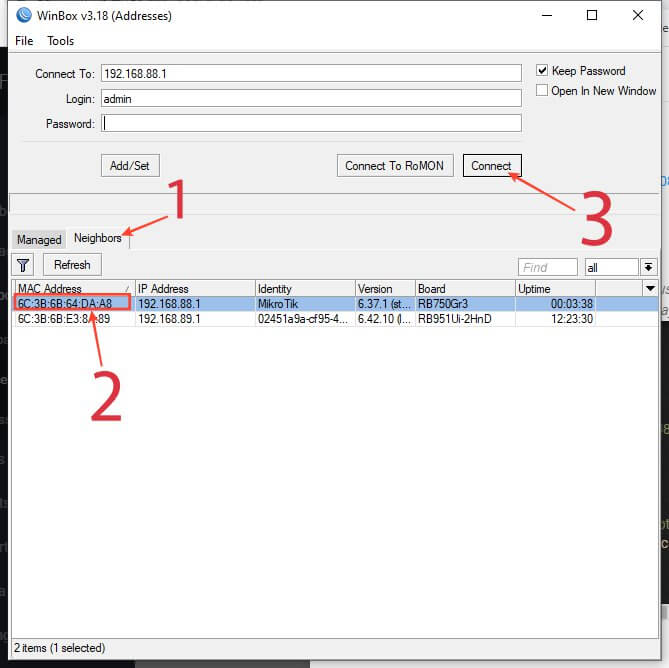
Mở phần mềm winbox và kết nối tới router. Nếu trong tab neighbors bạn thấy router có IP thì bấm đúp vào ô IP để kết nối. Trường hợp IP = 0.0.0.0 thì kết nối bằng địa chỉ MAC – Kết nối qua MAC kém ổn định hơn so với kết nối qua IP.
2. Update phần mềm cho router Mikrotik.
Bước tiếp theo bạn nên update phần mềm routerOS lên bản mới nhất. Bản mới nhất sẽ giúp cho router chạy mượt hơn và nó cũng đã được fix các vấn đề về bảo mật.
Quay lại trang download của Mikrotik, kéo xuống dưới phần RouterOS và tìm mục tương ứng với router của bạn. Trên hàng Main package, bấm chọn bản Stable mới nhất (hoặc long-term) để lưu về máy. Hai bản beta còn lại thì không nên dùng trừ khi bạn muốn test.
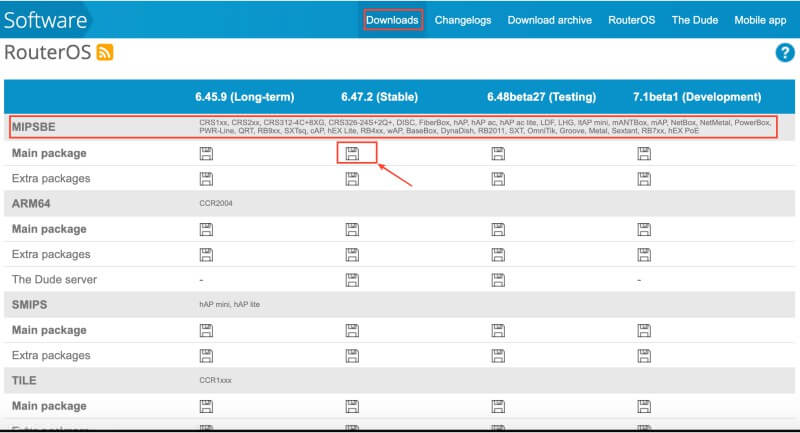
File lưu về có tên dạng *.npk (ví dụ routeros-mipsbe-6.47.2.npk). Quay lại cửa sổ winbox đã kết nối với router để tiến hành upgrade. Tiến trình như sau:
- Vào menu Files để upload file này lên thư mục gốc.
- Tiến hành reboot để router khởi động lại là hoàn thành quá trình upgrade.
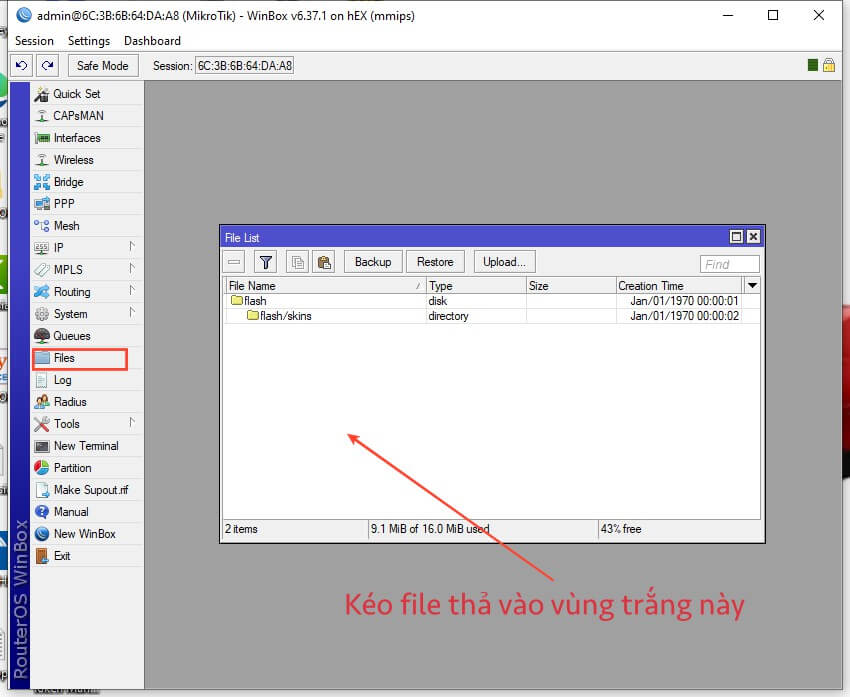
Cách upload cũng rất dễ thực hiện. Vào menu File và để 2 cửa sổ winbox và cửa sổ thư mục chứa file vừa download cạnh nhau. Tiến hành kéo file và thả vào cửa sổ Files trong winbox.
3. Xóa mọi cài đặt trên router
Sau khi reboot upgrade xong bạn có thể tiến hành xóa các cài đặt. Lại vào winbox và tới menu System > Reset Configuration để xóa mọi cài đặt. Lưu ý tích chọn mục No Default Configuration.
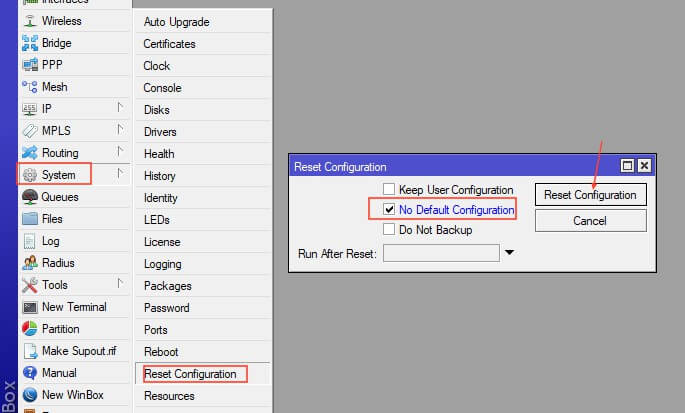
Các bước cấu hình Mikrotik cơ bản
Dưới đây là hướng dẫn từng bước một rất cơ bản. Bạn có thể tham khảo bài viết cài đặt Mikrotik nhanh nếu không muốn làm từng bước.
Bước 1: Tạo một bridge cho mạng nội bộ (mạng LAN)
Với routerOS, bridge là một cầu nối liên kết giữa các hosts trên các mạng khác nhau. Nó được tạo ra để liên kết các interface gồm: ethernet interface, wlan, vlan…
Ở đây, ta có thể hiểu nôm na tạo bridge là tạo ra một nhóm các port có thể thông nhau như một switch.
Vào menu Bridge, bấm chọn dấu + để thêm bridge, đặt tên là bridge-LAN.
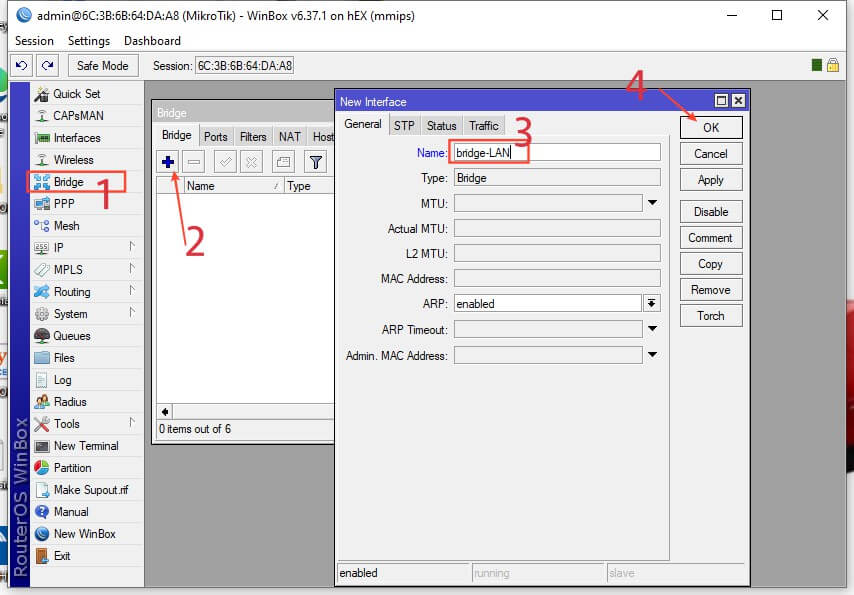
Tiếp theo thêm các port cần sử dụng vào bridge vừa tạo.
Trong cửa sổ bridge, bấm tab Ports, bấm dấu + để thêm port. Dưới đây là cả 4 port 2-5 đều được đưa vào bridge-LAN.
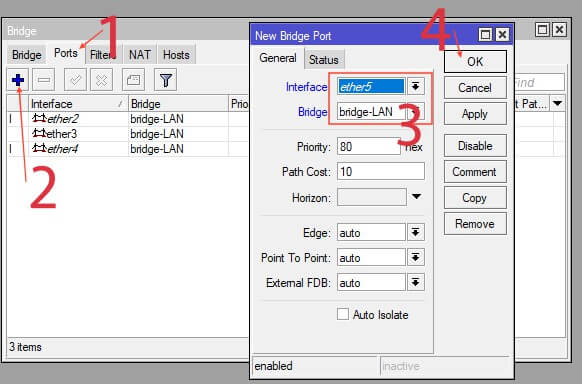
Bước 2: Đặt IP cho bridge vừa tạo.
IP này sẽ làm nhiệm vụ Gateway cho các máy con trong mạng LAN. Từ Winbox, vào menu IP > Addresses để mở ra cửa sổ con Address List. Bấm dấu + và khai báo IP:
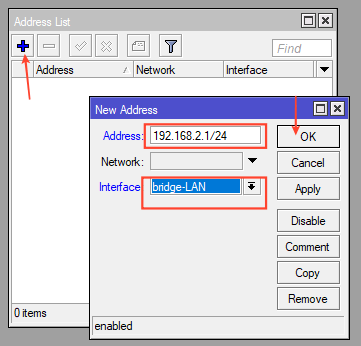
Bước 3: Cài đặt DHCP Server cho bridge-LAN.
Vào menu IP > DHCP Server để mở ra cửa sổ cài đặt. Bấm nút DHCP Setup để mở ra một cửa sổ con. Chọn bridge-LAN và bấm Next để tiếp tục.
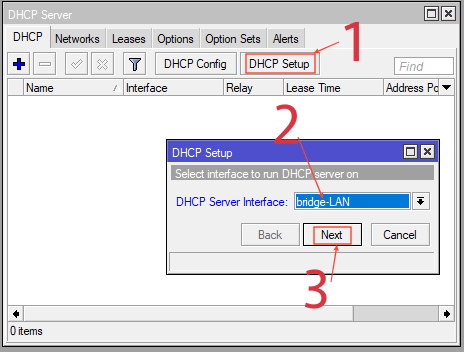
1. DHCP Setup 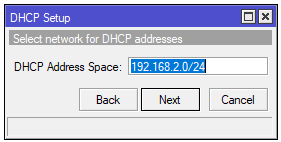
2. Thiết lập dải IP, tự động đặt nếu bridge đã có IP 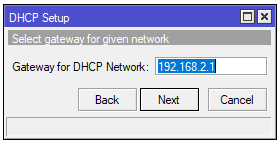
3. Đặt gateway ID 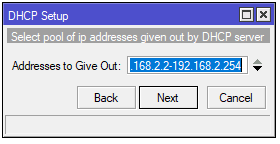
4. Đặt IP đầu và cuối 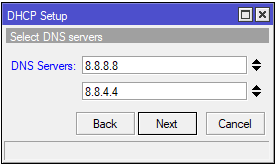
5. Đặt DNS 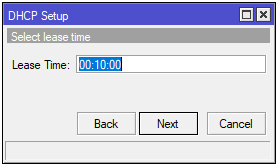
6. Đặt IP lease time 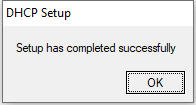
7. Kết thúc cài đặt DHCP server
Bước 4: Cấu hình WAN cho Mikrotik.
WAN cho router có nhiều dạng, thường sẽ là DHCP Client hoặc PPPoE. Ở hướng dẫn cấu hình này, PPPoE sẽ được chọn để cài đặt cổng WAN trên ether1.
Để cài đặt pppoe, các bạn vào menu PPP để mở ra cửa sổ con. Từ cửa sổ này bấm vào dấu + và chọn PPPoE Client ở menu đổ xuống.
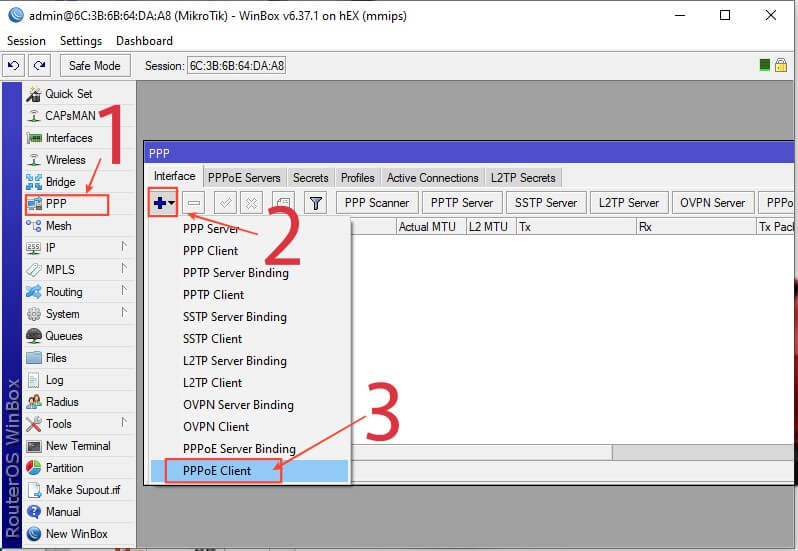
Cửa sổ New Interface sẽ được mở ra để bạn nhập các tham số:
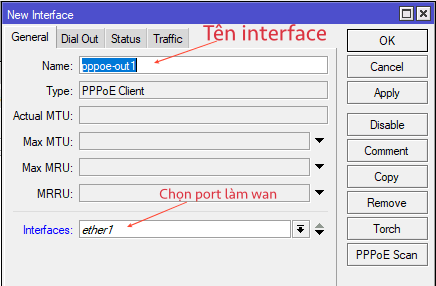
Ở bước tiếp theo khi cấu hình pppoe, cần chọn 2 mục là Use Peer DNS và Add Default Route để kết nối pppoe tự động sử dụng DNS cấp từ nhà mạng và cũng tự động thêm route mặc định.
Nếu không chọn 2 mục này bạn sẽ phải khai báo DNS và default route thủ công.
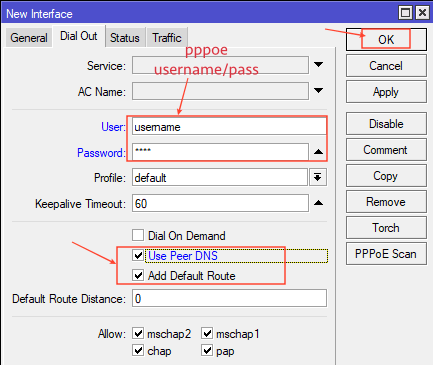
Sau khi bấm OK để tạo PPPoE Interface thì đã xong. Nếu modem đã chuyển sang bridge mode và ether1 của router đã được nối dây sang modem thì interface này sẽ bắt đầu kết nối với nhà mạng để nhận IP.
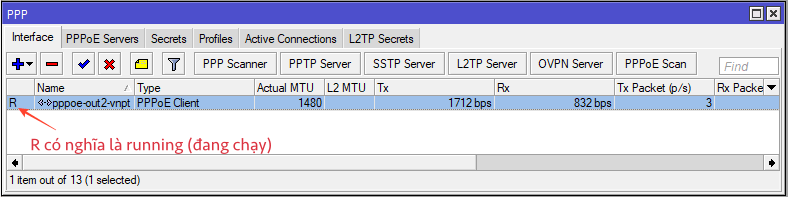
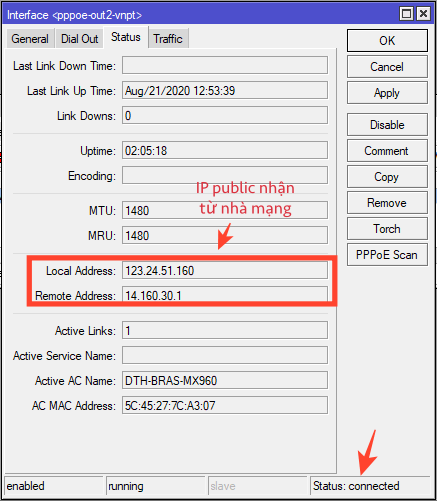
Bước 5: NAT lưu lượng LAN ra Internet – Cho phép truy cập internet
Truy cập menu IP > Firewall và chọn tab NAT.
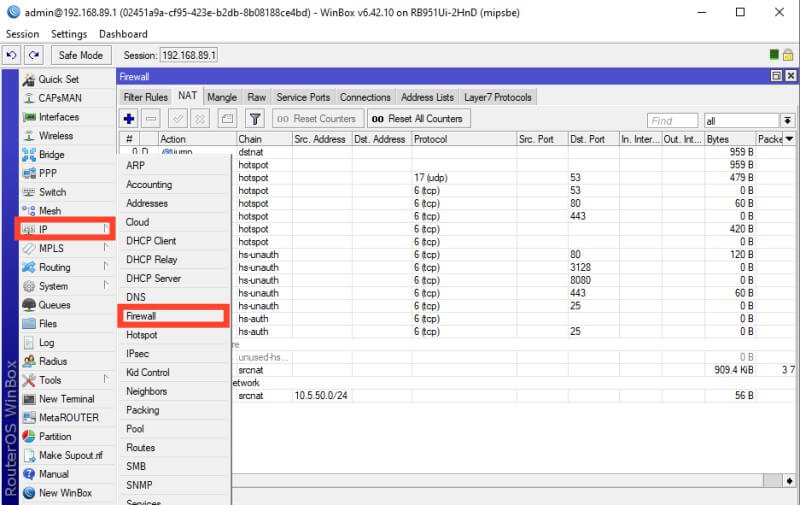
Trong cửa sổ Firewall, chọn tab NAT và bấm nút có dấu + để thêm một NAT rule.
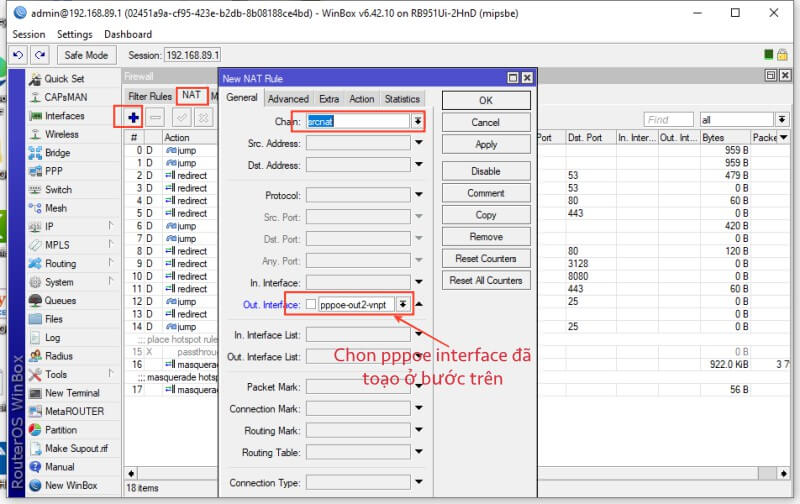
Trong cửa sổ New NAT Rule: Điền các giá trị ở tab General như trên. Sau đó chuyển sang tab Action:
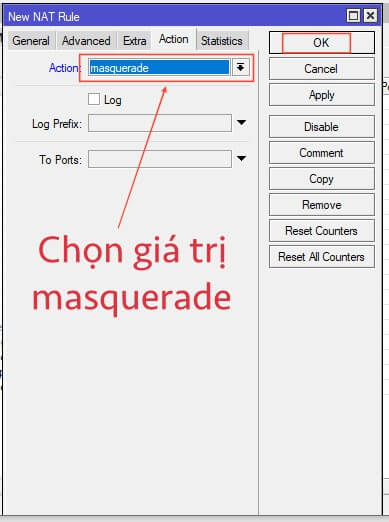
Sau khi bấm OK bạn sẽ có một NAT rule cho phép tất cả các mạng local được NAT ra internet. Tạo rule theo kiểu này sẽ là một rule NAT tổng – nó có tác dụng với tất cả các bridge hoặc interface khác.
Nếu cấu hình Mikrotik ở mức chuyên sâu hơn thì lúc tạo NAT rule bạn có thể thiết lập thêm các lựa chọn như In – Interface, Src Address…Tuy nhiên tạo rule theo cách nêu trong bài này cũng hoạt động ở mức cơ bản nhất.
Sau bước này các máy nằm trong bridge-LAN đã có thể kết nối internet bình thường.
Bước 6. Cài đặt các tham số cuối cùng.
Ở bước này bạn có thể tiến hành các thiết lập sau để kết thúc cài đặt
- Đặt password cho tài khoản admin ở menu System > Password.
- Đặt DNS tùy chọn tại IP > DNS
- Cài đặt tự động cập nhập ngày giờ hệ thống: System > SNTP Client
- Cài đặt một số basic rule cho firewall nhằm giúp hệ thống an toàn hơn.
Kiểm tra cấu hình lần cuối
Sau khi kết thúc Bước 6 ở trên, bạn đã có một router hoạt động tương đối tốt. Bạn có thể dùng một máy tính nối với ether2 để dùng thử internet hoặc tiến hành ping ra ngoài để xem kết quả.
Nếu máy tính có thể ping ra internet thì mọi thứ đã được cấu hình đúng. Bạn có thể tiến hành sao lưu (backup) cấu hình hệ thống để sử dụng sau này.
Nhân đây, SmartWifi cũng muốn chia sẻ rằng Mikrotik Router là loại router có rất nhiều tính năng. Nhiều bạn nhìn cái bảng cài đặt trong cửa sổ winbox là thấy hoa mắt. Nhưng thực ra Mikrotik cũng rất dễ cấu hình.
Ngoài ra router Mikrotik là loại hỗ trợ dịch vụ wifi marketing rất tốt. Việc cài đặt dịch vụ wifi quảng cáo của SmartWifi là rất dễ dàng. Sau khi hoàn thành các cấu hình cơ bản, chỉ cần chạy một số lệnh cơ bản là bạn đã có một mạng wifi quảng cáo rất nhiều tính năng.
Khi mua bất kỳ router nào tại SmartWifi bạn sẽ được tặng phần mềm wifi marketing bản đầy đủ tính năng.
Chúc các bạn thành công.